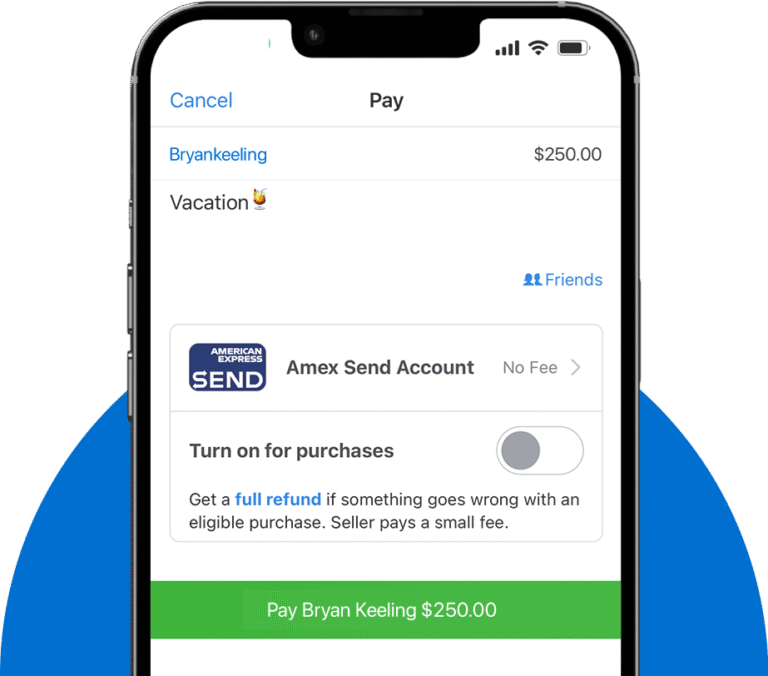How to Transfer Money to Apple Pay From Cash App
You probably didn't know that Apple Pay allows you to transfer funds directly from Cash App, giving you a hassle-free way to make in-store purchases, online payments, or send money to friends and family. With this seamless integration, transferring money to Apple Pay is now a breeze. So, what are the steps required to facilitate this transfer, and how do you complete it using your Apple device? Well, it turns out the process is quick and straightforward, but understanding a few key details ahead of time will guarantee success.
Setting Up Cash App Account
Before you can transfer money to Apple Pay from Cash App, you'll need to set up your Cash App account, which involves downloading the app, creating an account, and verifying your identity. To start, download the Cash App from the App Store or Google Play Store. Once installed, open the app and create an account by providing your email address, phone number, and other basic information. You'll then need to verify your identity by providing your full name, date of birth, and Social Security number. This step is essential for ensuring the security and safety of your transactions. After verification, you'll be able to access your account and begin using Cash App to send and receive money, including transferring funds to Apple Pay.
Linking Debit Card to Cash App
With your Cash App account set up and verified, you can now link a debit card to fund your transactions, including transfers to Apple Pay. To do this, open the Cash App and navigate to the 'My Cash' tab. Select 'Add Card' and enter your debit card details, including the card number, expiration date, and security code. You may be asked to confirm your identity and card ownership. Once your card is linked, you'll receive a confirmation notification. Make sure to link a debit card that's in your name and has sufficient funds to avoid any transaction issues. Additionally, verify that your debit card is from a reputable bank to minimize the risk of unauthorized transactions. This adds an extra layer of security to your transfers.
Installing Apple Pay on Device
To utilize Apple Pay, you'll need to install and set up the Wallet app on your compatible Apple device, such as an iPhone or Apple Watch. If the Wallet app isn't already installed, you can download it from the App Store. Confirm your device is running the latest iOS version for best performance and security. After installation, you can access Wallet by opening the app or finding your way to Settings and looking for 'Wallet & Apple Pay.' As a user prioritizing safety, remember that your Wallet app integrates advanced encryption, providing security and shielding transactions. Secure setup lays the foundation for utilizing Apple Pay for digital payments safely and effectively, in sync with the technical prowess underpinning such features in iPhones and Watch variants from Apple.
Adding Card to Apple Pay
Your next step is to add a card to Apple Pay, which can be accomplished by tapping the '+' icon in the top-right corner of the Wallet app's main screen. You'll then be prompted to select the type of card you'd like to add, such as a debit or credit card. Follow the on-screen instructions to enter your card details manually or use the camera to scan your card. To guarantee security, Apple will request verification from your card issuer. Once verified, your card will be linked to Apple Pay. Rest assured, Apple Pay adheres to strict security measures, including tokenization, to safeguard your transactions and protect your sensitive information. This guarantees a secure transfer process when linking your Cash App account.
On opening the Cash App, you'll be taken directly to the home screen, where a dashboard displays your account balance and various tabs provide access to different features and functions. Familiarize yourself with the layout to navigate efficiently. You'll see your account balance prominently displayed at the top, followed by a list of your recent transactions. The tabs below provide access to different services, such as Send Money, Request Money, and Add Cash. You can also view your transaction history, edit your account settings, and access the Help section from the home screen. Ascertain you're in a secure environment when using the Cash App, keeping your account information confidential and secure. Take a moment to review the layout and available options before proceeding.
Selecting Transfer to Apple Pay
The Cash App's Add Cash section is where you'll initiate the transfer of funds to Apple Pay. You'll first need to open the Cash App on your device and navigate to the Add Cash section. From there, select the "Add" option, which will bring up a list of available transfer options. Scroll down and select "Transfer to Apple Pay." You may be prompted to confirm that you want to transfer funds to Apple Pay, so be sure to review the details before proceeding. After confirming, you'll be taken to a new screen to complete the transfer process. Make sure you have a stable internet connection to avoid any issues during the transfer. The Cash App will guide you through the next steps to complete the transfer.
Entering Transfer Amount Details
After selecting Transfer to Apple Pay, specify the amount you want to transfer by entering the dollar amount in the designated field. You'll need to verify you have sufficient funds in your Cash App account to cover the transfer amount. Enter the amount carefully, as you won't be able to edit it once the transfer is initiated. Double-check for any errors before proceeding. Additionally, keep in mind that the transfer amount should be within the allowed limits of your Cash App and Apple Pay accounts. Make sure you're transferring funds to the correct Apple Pay account, as this cannot be changed once the transfer is processed. Accuracy is key to a successful transfer.
Reviewing Transfer Fees Limits
Reviewing the transfer fees and limits carefully will help you understand any potential charges or restrictions associated with transferring money from Cash App to Apple Pay. You'll want to know what to expect before initiating the transfer. Here are key points to take into account:
- Transfer Fees: Check if Cash App charges a fee for transferring money to Apple Pay. This fee may vary depending on the transfer amount or your account type.
- Daily Transfer Limits: Verify the maximum amount you can transfer from Cash App to Apple Pay in a single day. Exceeding this limit may result in transfer failures or account restrictions.
- Minimum Transfer Requirements: Confirm if there's a minimum amount required for transfers from Cash App to Apple Pay to avoid any potential issues.
Confirming Apple Pay Transaction
Once you've initiated the transfer from Cash App to Apple Pay, you'll need to confirm the transaction to guarantee it's processed successfully. To do this, follow these steps:
| Step | Action | Confirmation |
|---|---|---|
| 1 | Review transaction details | Verify amount, recipient, and payment method |
| 2 | Enter confirmation code | Receive and enter the one-time code sent to your phone or email |
| 3 | Confirm transaction | Click "Confirm" to complete the transfer |
Verifying Transfer Completion Status
To guarantee the transfer from Cash App to Apple Pay has been processed successfully, you'll need to verify its completion status. This step confirms the funds have been transferred accurately and are available for use. To verify, follow these steps:
- Check your Apple Pay wallet: Open your Apple Pay wallet and confirm the transferred funds are reflected in your balance.
- Verify the transaction in Cash App: Log in to your Cash App account and check the transaction history to confirm the transfer is marked as 'completed' or 'successful'.
- Review your email notifications: Check your email for notifications from both Cash App and Apple Pay confirming the transfer has been processed.