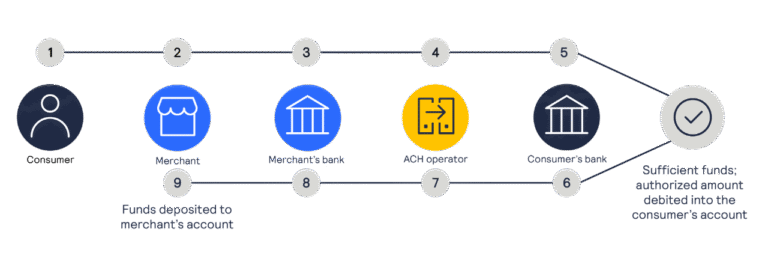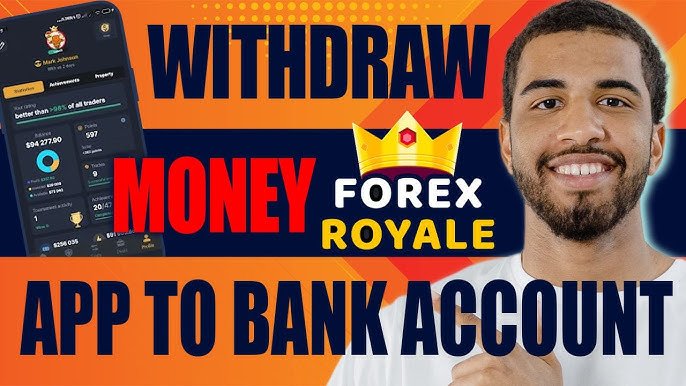How to Transfer Money From Greenlight to Apple Pay
When life presents a financial opportunity that requires a little juggling, you'll want to know how to navigate the process seamlessly. Let's say you need to transfer some cash from your Greenlight account to Apple Pay – you're probably wondering how to go about it. You'll start by opening the Greenlight mobile app and logging in, of course. But what comes next? As it turns out, linking your accounts is just the beginning – there's a vital step that can make all the difference between a smooth transfer and a frustrating experience.
Open the Greenlight Mobile App
To begin the transfer process, open the Greenlight mobile app on your device. Make certain you're using the most up-to-date version of the app for smooth functionality. Log in to your account with your secure credentials. You'll need to enter your username and password, or use a biometric login if enabled. Verify your login credentials are secure and unique to prevent unauthorized access to your account. Once logged in, you'll be able to initiate the transfer process. Keeping your login information up-to-date and utilizing strong passwords will maintain the security of your Greenlight account. If you experience issues logging in, follow the in-app prompts to reset your password or retrieve your username.
Once you're logged in to the Greenlight mobile app, you'll need to navigate to the Linked Accounts section to link your Apple Pay account and initiate the transfer process. To do this, tap on the menu icon, usually represented by three horizontal lines or a gear icon, depending on your device. Scroll down and select 'Linked Accounts' or 'External Accounts.' This section allows you to manage accounts connected to your Greenlight account. Confirm you're in the correct section, as this is where you'll link your Apple Pay account. Verify that your Greenlight account balance is sufficient for the transfer. Review the Linked Accounts section carefully to avoid any errors or unauthorized transactions.
Add Apple Pay as Recipient
While in the Linked Accounts section, you'll need to add Apple Pay as a recipient by selecting the option to add a new account or recipient. This will direct you to a list of available recipients, where you can search for Apple Pay. Once you've located Apple Pay, select it as the recipient you'd like to add. You'll then be prompted to authenticate the addition of Apple Pay as a recipient, which may involve entering your Greenlight login credentials or completing a two-factor authentication process. After authentication, Apple Pay will be added as a recipient, and you can proceed with the transfer process. Verify you're adding the correct recipient to maintain the security of your account.
Enter Transfer Amount Details
Specify the amount you wish to transfer to Apple Pay by entering the dollar amount in the designated field within the transfer interface. Verify your account balance to avoid overdrafts.
| Transfer Details | Description |
|---|---|
| Amount | Enter the dollar amount to transfer |
| Minimum Transfer | $0.01 |
| Maximum Transfer | Your available account balance |
| Transfer Fee | $0 (no fee for standard transfers) |
| Processing Time | Immediate (for standard transfers) |
Enter the amount carefully, as you won't be able to edit it once the transfer is initiated. Confirm you have sufficient funds in your account to cover the transfer amount.
Confirm the Transfer Request
You'll need to review and confirm the transfer details to ascertain accuracy and complete the transfer to Apple Pay. This step guarantees that the correct amount is sent to the right recipient. To confirm the transfer request:
- Verify transfer amount: Double-check that the amount you entered is correct.
- Check recipient details: Ascertain that the recipient's Apple Pay information is accurate.
- Review any fees: Confirm if there are any transfer fees associated with the transaction.
- Tap confirm: If everything is correct, tap the 'Confirm' button to proceed with the transfer.
Verify the Transaction Status
Once you've confirmed the transfer request, your attention should turn to verifying that the transaction has been processed successfully and that the funds are reflected in your Apple Pay account. You'll want to check your Apple Pay account to guarantee the money has been deposited. Log in to your Apple Pay account on your device or online, and verify that the transaction is listed as 'completed' or 'processed.' Check the amount to guarantee it matches the amount you transferred from Greenlight. If the transaction is still pending, wait a few minutes and check again. If you encounter any issues or discrepancies, contact Greenlight's customer support or Apple Pay's customer support for assistance. This step guarantees your money has been transferred safely and accurately.