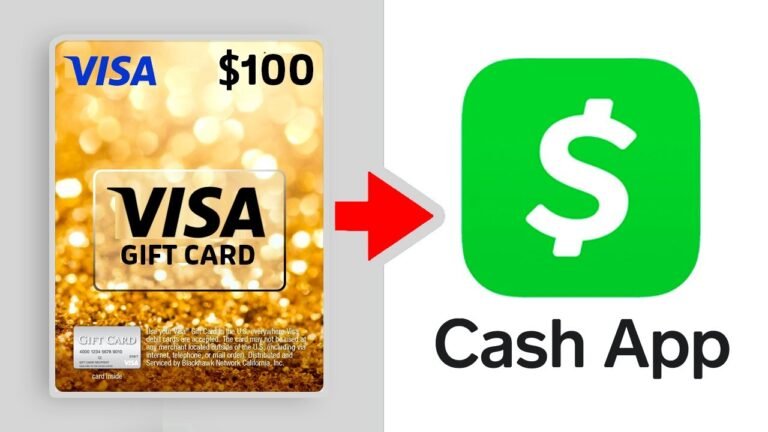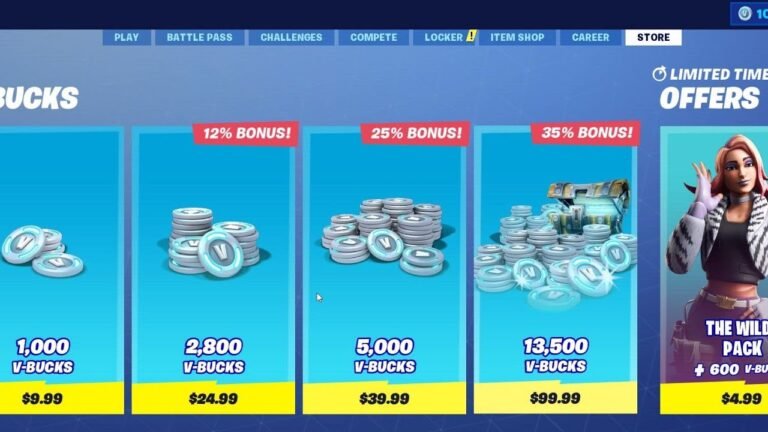How to Export Credit Card Statement to Excel
When you want to analyze your spending, track your expenses, and simplify your budgeting, exporting your credit card statement to Excel can be a valuable step. You'll need to log into your account, navigate to the right section, and choose your desired format. But what happens next might surprise you, especially when you uncover the various features Excel offers to enhance your financial insights. Understanding this process can help you make more informed decisions about your finances, and there are a few key steps you won't want to overlook.
Check Your Credit Card Provider
Before you plunge into exporting your credit card statement to Excel, it's crucial to check your credit card provider's capabilities and available formats for statement downloads. Different providers offer various options, and some might not support direct Excel exports. Look for formats like CSV, XLS, or XLSX, which facilitate easier data manipulation.
Additionally, verify the timeframe for statement downloads; some providers limit access to recent transactions only. Be cautious of any potential fees associated with downloading statements, as these can vary. Finally, make certain that you're aware of the security measures your provider employs to protect your sensitive information during the download process. Understanding these aspects will help guarantee a smooth and secure exporting experience.
Log Into Your Account
To begin the process of exporting your credit card statement, you'll need to securely log into your account on your credit card provider's website or app. Start by directing yourself to the official site and verifying the URL begins with “https://,” indicating a secure connection. Enter your login credentials carefully; it's wise to use a strong password, ideally a combination of letters, numbers, and symbols. If your provider offers two-factor authentication, enable it for added security. After inputting your username and password, check for any notifications about security alerts or account activity. This precaution helps guarantee your account remains safe. Once logged in, you'll be ready to proceed to the next steps in obtaining your statement.
Locate the Statement Section
Finding the statement section on your credit card provider's website or app is essential for accessing your financial records efficiently. Start by looking for a tab or menu labeled “Statements,” “Transaction History,” or “Account Activity.” These sections are often located in the main menu bar or under your account settings. If you're using an app, it may be represented by an icon resembling a document or a ledger.
Once you've identified the correct section, confirm you're in the right account if you have multiple cards. Double-check any filters or date ranges that may limit your view. By carefully moving to this section, you'll set the foundation for exporting your statement securely and accurately.
Select the Desired Statement
Selecting the desired statement requires careful attention to the date range and transaction details that align with your financial needs. Begin by identifying the specific time period you want to analyze, whether it's a month, quarter, or year. Use filters to narrow down transactions to those relevant to your review; this helps prevent data overload. Look for transaction types that are significant, such as large purchases or recurring payments, to guarantee a thorough overview of your spending habits. Additionally, verify that you're selecting the correct account if you have multiple credit cards, as this will help maintain accuracy. Taking these steps will not only streamline your data export process but also enhance your financial insight.
Choose Export Format
Choosing the right export format for your credit card statement is essential, as it affects how easily you can manipulate and analyze the data in Excel. Common formats include CSV, XLSX, and TXT. Each offers unique benefits, so it's important to evaluate your needs.
| Format | Advantages | Disadvantages |
|---|---|---|
| CSV | Easy to open in Excel | Limited formatting |
| XLSX | Supports formulas | Larger file size |
| TXT | Simplicity | Requires conversion |
Open Excel and Import Data
To begin importing your credit card statement data into Excel, first launch the application and navigate to the 'Data' tab located in the ribbon at the top of the window. Next, click on the 'Get Data' option, then select 'From File' and choose the appropriate format based on how you exported your statement. If it's a CSV file, select 'From Text/CSV.' Once you locate your file, click 'Import.' Excel will present a preview of your data; verify everything looks correct. You can adjust any settings if necessary. After confirming, click 'Load' to bring the data into your spreadsheet. Always double-check for any inconsistencies or errors to maintain the integrity of your financial information.
Customize Your Excel Spreadsheet
Customizing your Excel spreadsheet allows you to tailor the layout and format to better analyze your credit card statement data, making it easier to spot trends and discrepancies. Start by adjusting column widths for readability; guarantee all relevant data is visible at a glance. Next, consider applying conditional formatting to highlight unusual transactions, such as those above a certain amount, which can enhance your ability to identify potential fraud. You can also create pivot tables to summarize spending by category, providing clearer insights into your habits. Finally, always double-check formulas for accuracy to maintain data integrity. By personalizing your spreadsheet, you not only improve your analysis but also enhance your overall financial safety.