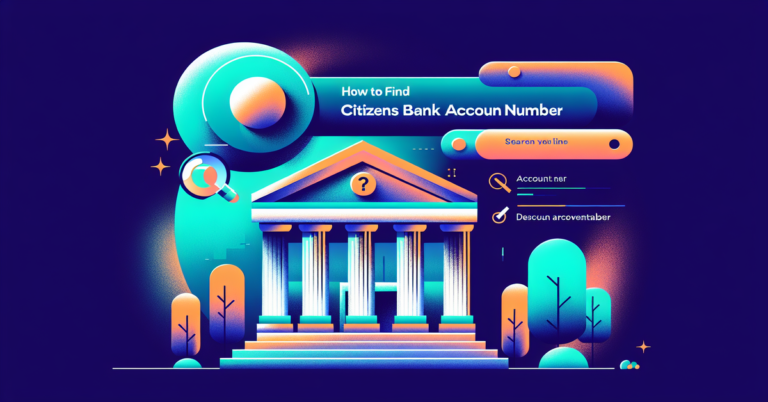How to Add Bank Account to Workday App
If you're looking to add a bank account to your Workday app, you'll want to start by securely logging in with your credentials. Once you're in, moving to the 'Payment Options' section is essential. From there, you'll select the option to set up your bank account. As you proceed, accuracy is key when entering your account and routing numbers. But before you finalize everything, there are important steps to guarantee your financial information remains secure and correct. Curious about what those steps are?
Understanding Workday App Features
The Workday app offers a user-friendly interface that makes managing your financial information and personal details straightforward and efficient. Its intuitive design guarantees you can navigate through various features quickly, reducing any potential anxiety about handling sensitive data. You'll find robust security measures implemented to protect your information, including encryption and multi-factor authentication, so you can feel confident every time you log in. Additionally, the app allows you to track your financial transactions seamlessly, providing you with an overview of your spending and budgeting. Customizable notifications help you stay informed about important updates without overwhelming you. Overall, the Workday app prioritizes user safety while simplifying the management of your financial and personal information.
Preparing Your Bank Information
Before you add your bank account to the Workday app, what information do you need to gather to guarantee a smooth process? First, you'll need your bank account number and the routing number, which you can usually find at the bottom of your checks or in your online banking portal. Next, make certain you have the name of your bank and the type of account, either checking or savings. It's also wise to double-check that all the information is accurate to avoid any issues later on. Finally, confirm you're in a secure environment when entering this sensitive information to protect your privacy. Following these steps will help keep your banking details safe while adding your account to Workday.
Logging Into the Workday App
To access your bank account settings in the Workday app, you'll need to log in using your credentials. First, open the app on your device and enter your username and password. Confirm you're connected to a secure network to protect your information. If you're using a public Wi-Fi connection, consider switching to a private network to enhance your security. After entering your credentials, tap “Sign In.” If you encounter any issues, double-check for typos or reset your password if necessary. Remember, never share your login details with anyone. Keeping your credentials safe is essential to maintaining your account security. Once logged in, you'll be ready to navigate your bank account settings with confidence.
Once you're logged in, you'll want to locate the payment options within the app to manage your bank account settings. Start by looking for the menu icon, usually found in the top corner of the screen. Tap on this icon, and a list of options will appear. Scroll down until you find 'Payment Options' or 'Payroll Information.' It's essential to select the correct section to guarantee your financial details are accurate and secure. Once you've accessed the payment options, you'll be able to view your current settings and make necessary updates. Always make certain you're in a secure network when handling sensitive information to protect your data. Your safety is paramount while managing your finances.
Selecting Bank Account Setup
After accessing the payment options, you can easily select the bank account setup to begin updating your financial information. This process is designed to be secure and user-friendly, ensuring your data remains safe.
Here's what you'll typically do:
- Choose Bank Account Type: You'll need to decide whether you're adding a checking or savings account.
- Review Security Measures: Take a moment to understand the security protocols in place, ensuring your information is protected.
- Confirm Setup: Once you've made your selections, a confirmation prompt will appear for you to finalize the setup.
Following these steps helps maintain the integrity of your financial details while using the Workday app, giving you peace of mind.
Entering Bank Account Details
You'll now need to enter your bank account details, which is a straightforward process that guarantees accurate payment processing. First, verify you're connected to a secure network to protect your sensitive information. Enter your account number and the bank's routing number carefully, as any errors could delay your payments. It's wise to double-check these numbers to maintain accuracy. You may also need to specify your account type—whether it's checking or savings. If prompted for additional information, provide it as required, but remember that security is key. Always look for indicators that the site is secure, like a padlock icon in your browser's address bar, to keep your bank details safe throughout this process.
Verifying Your Bank Account
To guarantee your bank account is properly linked, you'll need to verify the details you've entered. This step is essential for making sure your financial information is secure and accurate. Here's how to do it safely:
- Check Account Number: Make sure the account number you provided matches your bank statement. A single digit off can lead to errors.
- Confirm Routing Number: Double-check the routing number against your bank's official documentation. This verifies funds will be directed correctly.
- Review Account Type: Verify that you've selected the correct type of account (checking or savings) to avoid any issues with transactions.
Troubleshooting Common Issues
If you encounter any problems while adding your bank account to the Workday app, there are several common issues you can troubleshoot easily. First, double-check that you've entered your bank account information correctly, including routing and account numbers. A simple typo can cause errors. If you're using a mobile device, make certain your app is updated to the latest version for peak performance. Additionally, check your internet connection; a weak signal might interrupt the process. If you're still having trouble, try restarting your device or re-logging into the app. Finally, if issues persist, consider reaching out to your HR or IT department for assistance. They can provide guidance and make sure your information remains secure throughout the process.